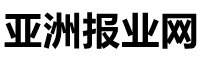“Mac 上体验云端作业系统 Chrome OS 只要一分钟!”
最近chromebook很受欢迎。 多个玩家想购买预先安装了chrome os的chromebook笔记本电脑,体验新的chrome os,没有购买chromebook的预算吗? 其实chrome os可以免费下载,所以大家都有,大家都可以安装。 并不是不购买chromebook就不能体验!

如果你身边有mac,安装了名为并行桌面的软件,那么离chrome os只有一分钟了。 快速体验新的chrome os,使用并行桌面就可以了。
在安装之前,必须在mac上安装并行桌面。 如果没有安装parallels桌面,请参见。
1 .首先,右键单击dock上的并行桌面图标,然后单击“新建”选项。
2 .然后,打开并行桌面上的新虚拟机诱惑页面,单击下面的“下载chrome os”选项。
3 .接下来可以看到chrome os的概要。 系统的大小和解压后小于1gb的大小,相当小。 单击右下角的“下载”,从网络上下载chrome os。
4. chrome os包不大,小于250mb,很快就下载好了。
5.parallels桌面非常智能,下载chrome os后会自动进行“解压”和“安装系统”的动作,然后在画面上显示窗口。 只需进行chrome os的最后设定。
6 .第一,选择“系统语言”。 展开语言选项后,点击最下面的“more”,就会在右侧找到“中文(繁体中文)”。
7 .还必须选择能够正常连接的网络源。 基本上只要保留默认选项即可,除非无法正常连接。
登录谷歌账户。 如果不想登录,也可以单击“跳过登录过程,作为来宾浏览”链接。
9 .最后选择账户图像,点击第一个照相机按钮可以拍照!
10 .进入系统后,会看到熟悉的chrome浏览器。 这就是chrome os啊。 他不是浏览器,是操作系统!
11.chromeOS可以独立于一个窗口。
12 .要关闭名为chromeos的虚拟机,点击左下角的“关闭”选项,关闭才是真正的关闭啊。
13 .关机后会出现这样的画面,但基本上可以直接按command + w关闭窗口。
14 .要配置该虚拟机的资源,请单击右下角的齿轮按钮。
15 .可以分配“CPU”、“内存”、“硬盘空之间”等资源。
16 .采用时如果觉得鼠标和画面很卡,请试着将“硬件”下的“视频”下的“显示存储器”放大。 默认值为“32mb”,可以调整为“64mb”以上。
17 .配置结束后,可以关闭窗口启动机器!
18 .右键单击dock上的parallels桌面图标,可以选择“虚拟机列表”。
19 .将出现一个小窗口,列出所有虚拟机。
20 .单击左下角的“+”可以新建虚拟机,也可以迁移虚拟机。 要删除虚拟机,请右键单击要删除的虚拟机,以显示删除选项。 要移动排序顺序,请拖动虚拟机的框。
21 .点击右下方的“I”,显示每个设备的“cpu”、“ram”的导入量。
扩展浏览:
免责声明:亚洲报业网是一个完全人工审核编辑的开放式分类目录网站,本篇文章是在网络上转载的,本站不为其真实性负责,只为传播网络信息为目的,非商业用途,如有异议请及时联系btr2031@163.com,本站将予以删除。
心灵鸡汤: